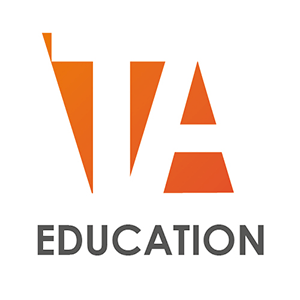ClassReporter Reports
These instructions will guide you through the steps to create your own report of Google Classroom usage, just like this one:
Video Guide:
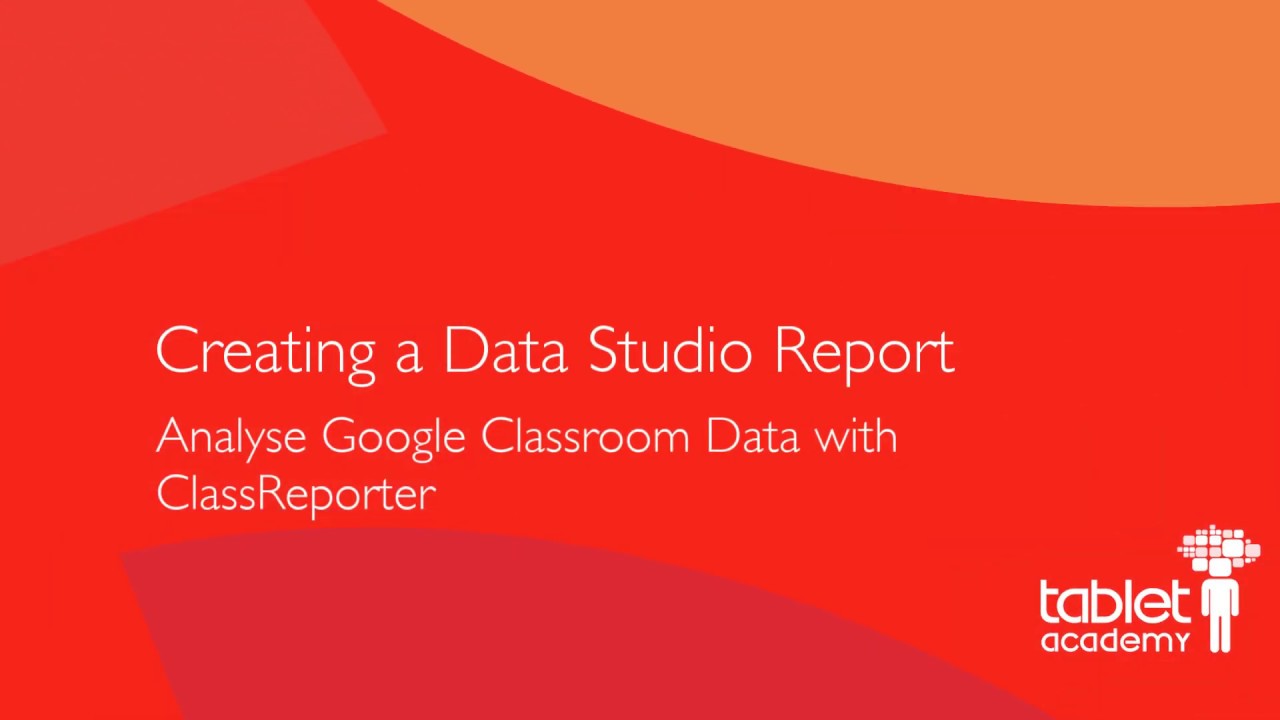
Text Guide:
If you haven’t already got your spreadsheet of data, start by using the ClassReporter add-on for Google Sheets.
Note: Data Studio has been renamed Looker Studio. It is the same product with a new name.
Step 1
Go to lookerstudio.google.com and click on Data Sources. You’re going to create a total of 5 data sources which are outlined below:
- Work (Sheets Connector)
- Teachers (Sheets Connector)
- Students (Sheets Connector)
- Student Connector (ClassReporter Connector)
- Extracted Student Data (Extract Data Connector)
Sources 3, 4, and 5 are only necessary if you have included students in your data within the ClassReporter add-on.
Data Source 1: Work
- Create a new data source
- Choose Google Sheets
- Select the Google Sheets document where you used the ClassReporter add-on
- Select the worksheet named Work
- Click CONNECT
- Click the logo to head back to Looker Studio Data Sources
Data Source 2: Teachers
Repeat the steps for Data Source 1, but select the Teachers worksheet
Data Source 3: Students
Repeat the steps for Data Source 1, but select the Students worksheet
Data Source 4: Student Connector
- Copy the document ID of the Google Sheets document where you used ClassReporter (long string of characters in the spreadsheet URL)
- Click this button to create a data source using the ClassReporter Connector:
ClassReporter Connector - Paste the document ID in the Spreadsheet ID field
- Click the name “Untitled Data Source” (top left) to rename the data source as “Student Connector“. The name is not important, you just need to be able to identify it.
- Click CONNECT
- Click EXPLORE to test the data source. You should see a list of Submission IDs. Close the tab or go back to Looker Studio > Data Sources. You can discard the report if asked.
Looker Studio will sometimes create two data sources from this connector. You are welcome to remove one of them or just leave it there.
Data Source 5: Extracted Data
This data source will be a duplicate of the Student Connector which will cache the data within Looker Studio. This will make your report load much faster and avoid query limitations.
- Create a new data source
- Choose Extract Data
- Rename the “Untitled Data Source” as “Extracted Student Data”
- Select the Student Connector data source that you created. If you don’t see it in the list, refresh the page and choose the Extract Data connector again. ?
- Drag every available field into the Dimensions area. There should be 12 in total.
- IMPORTANT: Click the Date range and select a value from the “Last 28 days” drop-down that includes all the dates you have included with the ClassReporter add-on. Example: This year to date.
Tip: if you want to include last year and this year, first select “Last year”, then select “Advanced” and change the End date to Today minus 1 day (instead of 1 year). - Enable Auto-Update (bottom right), then click SAVE AND EXTRACT
Step 2
Now you will create a copy of the template report using the data source you have just created.
- Open this link:
https://lookerstudio.google.com/reporting/1g8zW2v8QsklhuBtmJXp4IyLTCYQHF33W/preview - Click the button for Use my own data
- For each of the original data sources, click Replace data and select the corresponding data source that you created.
- Click Copy Report
- Click View and check that the tables load with no error on each of the pages
Step 3
Customise the report with your own logo, name and colour scheme.
- Click the [Organisation Name] text and change this to your organisation
- Select the generic logo, under Image Properties, click the image file and select a file for your logo. Resize to fit if necessary.
- If necessary, change the colour scheme by clicking Theme and layout and choosing a preconfigured theme or customising the existing colours. Table headers are set under Accent styles.
Step 4
You can now share this report with relevant people, in a similar way to sharing other Google documents.
- Click Share
- Type the names or email addresses of the members or groups you’d like to share with.
- Alternatively, get a link to share and set the restriction level to your organisation.
- We recommend only sharing with view access, since it’s quite easy to break things!