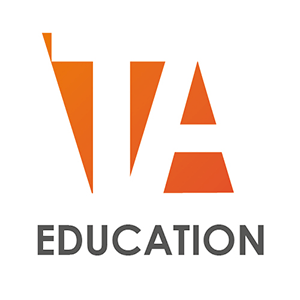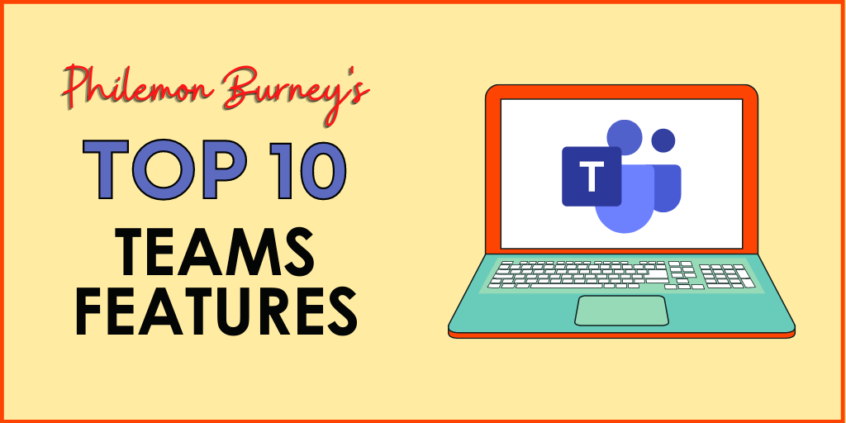Words by Philemon Burney – Head of Consultancy and Training
Microsoft Teams is a powerful tool that I use every day for work, to keep in touch with colleagues, access shared documents, participate in meetings and more!
Here are 10 of my favourite features that I use almost every day:
1. Create Task
Often whilst I’m reading through posts in a channel of a Team or using Chat to message a colleague, I come across things that I need to action or that I need to return to reply to. Now I use Microsoft To-Do to manage my to-do list. Wouldn’t it be great if I could quickly add the message to my to-do list? Well, I can!
Here’s how to create a task from a message:
1. On any message, in the top right corner of that message click on the …, then click More actions, then Create task.
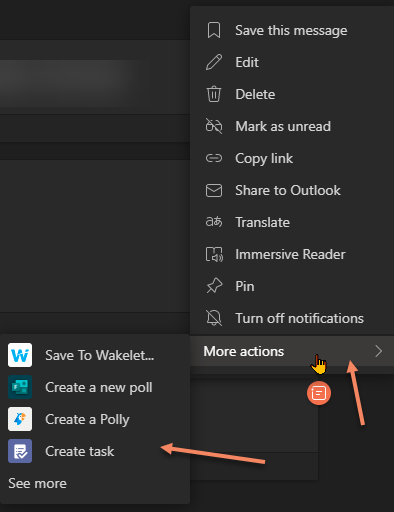
2. This pops up a window that automatically puts the title of the post as the name of the task and allows you to choose the task list, priority, due date for the task.
The Notes box is automatically filled with the message from Teams and a link to the message!
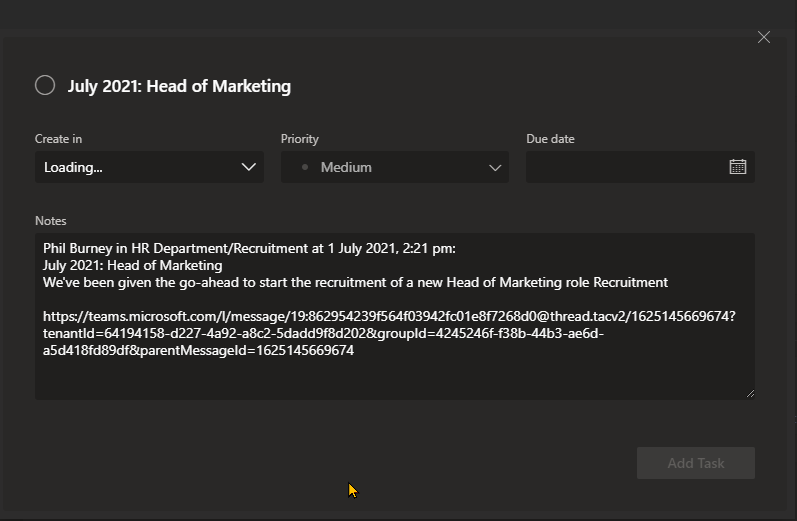
2. Tags in a Team
At TA we use Microsoft Teams as our communication and collaboration Hub for our business. I am a member of quite a few different teams. Some of the teams have quite a few members in them because they also include staff from franchises in other countries. There are times when I need to post information in a team that is important for a specific group of people e.g. I need to notify all of the consultants who are Microsoft trainers based in the UK. To do this, I use Tags. Tags allow me or my colleagues to @mention a specific group of people within a team, to get their attention.
To create a tag in a specific team:
1. If you are the owner of the team, next to the name of the team, click on … and then click Manage tags. This will open the Tags settings for that team.
2. From the Tags settings, click the Create tag button. This will open the “Create a new tag” window.
3. In the “Tag name” field, type a name for the tag e.g. UK_Microsoft_Trainers
4. In the “Add people” field, type in the names of the people you want to be able to use with that tag, then click the Create button. Don’t forget to add yourself too, if you want your colleagues to include you in this group when using this tag!
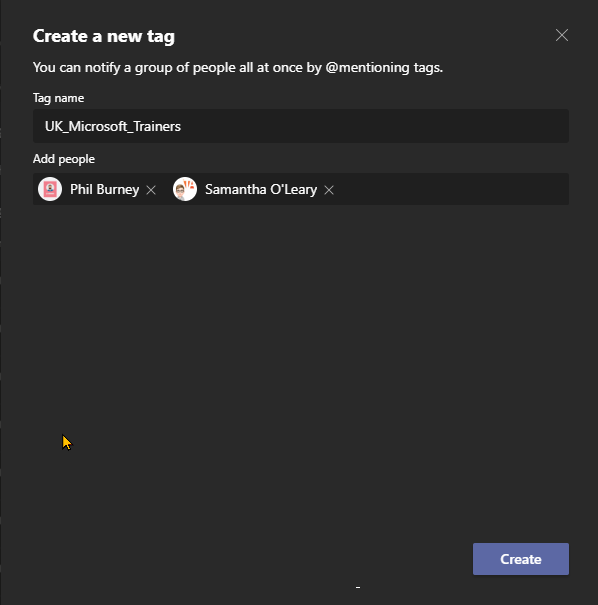
To use the tag:
When you’re creating a new post a message in that team, type in @ like you would @mention a channel or individual but instead use the name of the tag e.g. UK_Microsoft_Trainers and select it from the list of “Suggestions”.
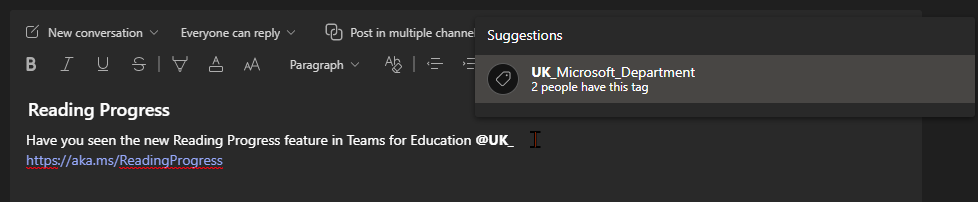
3. Contextual Search
Some of the channels in teams I’m a member of have a lot of posts! You probably knew you can search through everything in Teams using the Search box at the top. But did you know can quickly search within a specific channel or chat? This is called Contextual Search.
To use Contextual Search:
1. Make sure you’re in the channel or chat that you want to search, then use the keyboard shortcut Ctrl + F. You’ll notice the “Search Box” at the top changes to include the chat or channel name

2. In the “Search Box”, type the keywords you want to search for and press Enter. The results from the search will be displayed in a panel on the left.
4. Pin Channels
At TA we often create different channels within teams for projects or partners or clients. If I’m working on a specific project for which we have a dedicated channel, I like to “pin” that channel. This makes it appears at the top of my list of channels to make it really easy to access. I guess it’s like a “favourite”.
To pin a channel:
Next to the name of the channel you want to pin, click …, then click Pin.
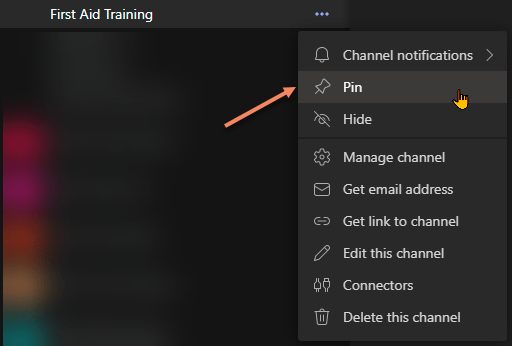
This will display the channel at top of your list of Teams
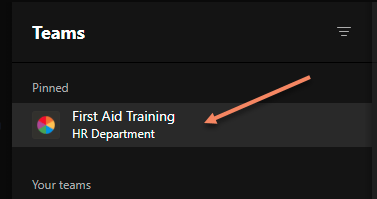
5. Manage notifications for posts in a Channel
My current role at TA is as the Head of Consultancy and Training. I’m often added to different project teams to provide oversight and guidance and from time to time to answer specific questions. In these teams I don’t need to keep track of the day-to-day activity and posts in a channel, I usually only check them when I need to. To reduce the clutter of trying to keep abreast of information that isn’t really relevant to me, I often change the notifications settings for these channels to Off, so I’m only notified if someone mentions me specifically or replies to one of my posts.
On the flip-side too, there are some channels for projects that I’m directly involved with where I really need to keep abreast of everything that is going on.
To manage the notifications for a specific channel:
1. Find the channel you wish to manage the notifications for, then click on the …, and then click Channel Notifications
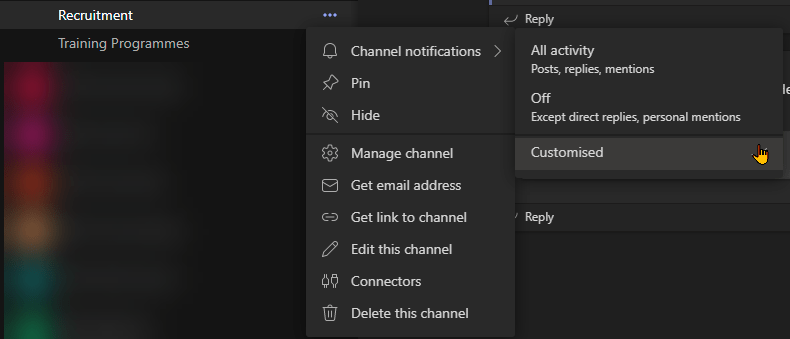
2. If you want to be notified of everything in that channel, click on All activity.
Or if you want to turn off all notifications for that channel except for replies to messages you post and when someone uses an @mention of your name specifically, click on Off.
For more Advanced Options click on Customised
6. Quickly mention everyone in a channel or team
Often I need to create a post in a channel and where I need to quickly send a notification to everyone in a specific channel or a specific team, in order to inform them about something important. One way to do this is to type in @ and then the name of the channel e.g. if I had a channel called Recruitment and I wanted to notify everyone in this channel about I message I’m posting I’d type in the post and add @Recruitment, and then selecting the channel name or team name from the list of options. When I post this message, everyone in that channel will get a notification.
However, is there a quicker way to do this?
To quickly @mention everyone in a channel:
Type in @ and then type channel i.e. @channel and then pick the name of the channel from the list. This will automatically suggest the name of the channel you’re in.
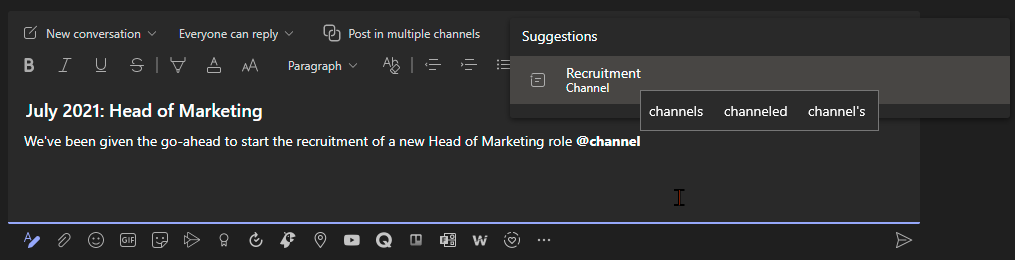
It’s the same process to quickly @mention everyone in a team. Type in @ and then type team i.e. @team and then pick the name of the team from the list.
7. Meeting Gallery at top
At the moment most of my work is done from home. This means most of my meetings and all of the training workshops and consultancy sessions I run, are run via online meetings. When I am in a Teams meeting, it’s helpful to be able to give “eye contact” to everyone I’m speaking to on the call. To do this I like to use the “Gallery at top” feature, when in a meeting so I can see all the participants’ video thumbnails at the top of the screen, right near my webcam. This allows me to look at them and also look at the camera (or near it anyway) at the same time.
To use “Gallery at top”:
When you’re in a Teams meeting, click on the … and then Gallery at top
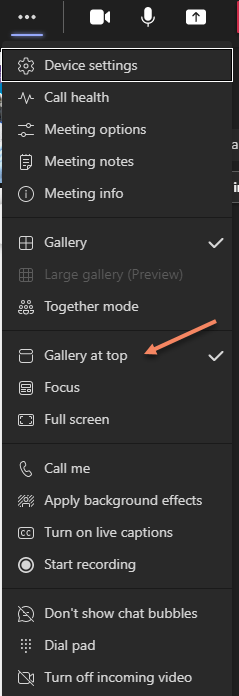
This will present the video thumbnails of others on the call at the top of the screen.
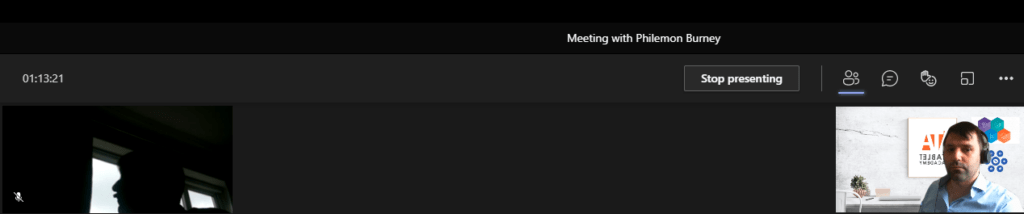
8. End Meeting
When I use Teams meetings for running online training webinars and workshops, I want to make sure all the participants leave when the session is finished. If I am the meeting organiser and I am the one who has set up the meeting, instead of just leaving the call and leaving everyone else still on the call, I use the “End meeting” feature.
To End a Meeting:
When you’ve finished a Teams meeting that you organised, next to the Leave button, click on the down arrow V, then click End meeting. The meeting will now finish for everyone.
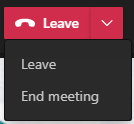
9. Pop-out chats
Sometimes whilst using Chat to send a message to a colleague, I want to be able to refer to a document or post in a team. If I’m using the Microsoft Teams app, I “pop out” the chat into a separate window, so I can navigate around other areas of Teams, whilst still accessing the chat.
To pop out a chat:
Next to the chat you want to pop out, click on the Pop out chat icon. If you’re not sure which one this is, first click on the … next to the chat conversation, then click Pop out chat.
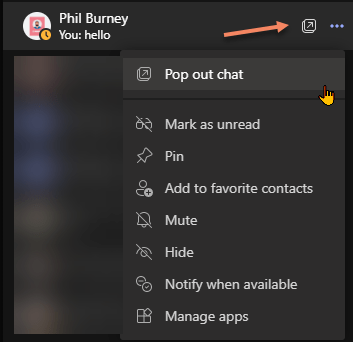
10. Copying a link to a post
On occasions when answering a question from a colleague, I need to refer them to a specific post in a channel in a team. I can easily copy a link to a post and share it with them so that they can click on on it and go directly to the relevant information.
To copy a link to a post:
Next to the post, in the top right corner, click on …, then click Copy link.
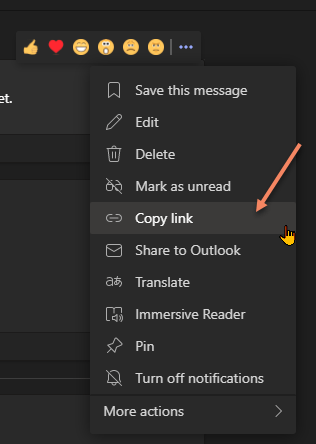
You can then paste the link as a reply to a post or chat.

Philemon Burney is the Head of Consultancy and Training at TA:UK. He and his colleagues support people in the use of technology to enhance business, public sector and education.